Windows 기초 : 이벤트뷰어(Eventviewer) 활용하여 오류 확인
Windows 오류가 발생했을 때 작업관리자와 더불어 많이 사용되는 것이 이벤트뷰어(EventViewer) 이다.
실제로 열어보면 정말 많은 경고, 오류, 정보 등의 메시지가 있으나 우린 이게 뭔지 잘 모르지만, 윈도우에서 발생하는 거의 모든 정보가 담겨 있다. “거의 모든” 이라고 정의한 것은 수동으로 정의하지 않는 한 이벤트뷰어에 떨구지 않는 사항들이 있기 때문. 이벤트뷰어를 잘 활용하면 간단한 OS 오류, Application 오류 원인 분석에 요긴하게 활용할 수 있다.
이벤트 뷰어 실행하기
1. 제어판 → 관리도구 → 이벤트 뷰어
2. 키보드 윈도우 키 + R키 → eventvwr
인터페이스
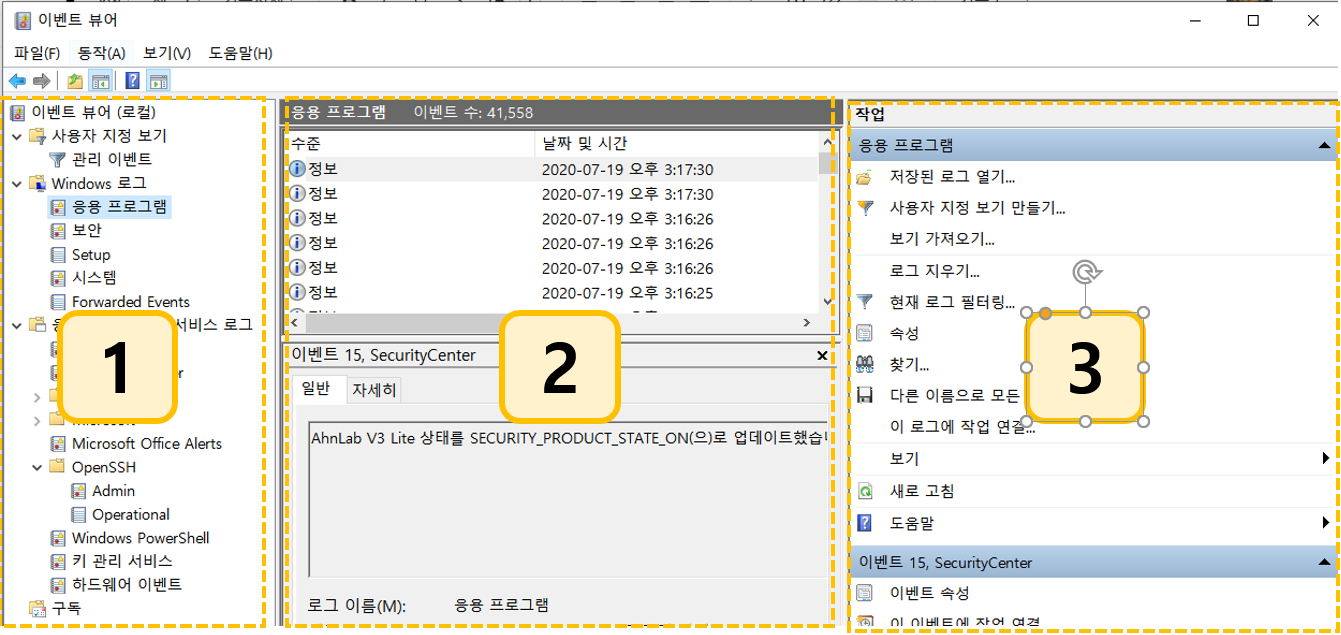
① 왼쪽 창
폴더 방식으로 표기 되어 분류별 이벤트 로그를 확인할 수 있으며,
여러 로그의 이벤트를 한번에 모아볼 수 있는 “사용자 지정 보기”도 있다.
“사용자 지정 보기”를 클릭하면 나오는 “관리 이벤트” 에서는
응용 프로그램 또는 시스템에서 발생한 모든 “오류”, “경고” 로그를 모아볼 수 있다.
- 응용프로그램 로그 :
응용프로그램 즉, OS에 설치된 Application이 기록한 이벤트들이다.
이벤트 기록은 Application 개발자가 정의하기 나름이다.
달리 말하면 감지되지 않은 오류가 있다면 개발자가 추가로 로그를 찍도록 패치할 수 있다는 뜻
- 보안 로그 :
사용자 로그온 이벤트, 파일 생성/열람/삭제, 감사로그 등등 보안 이벤트가 저장이 된다.
흔히 실무에서 다루는 “ID기반 방화벽” 활용을 위한 로그온 이벤트를 여기서 추출할 수 있다
- 시스템 로그 :
Windows 시스템이 기록하는 이벤트이다. 보안 업데이트 시작/성공/실패, Kerner Boot 등의 정보가 기록 된다.
② 가운데 창
이벤트 목록이 표시된다. 각각의 이벤트를 클릭하면 미리보기 창에 세부 정보가 표시된다.
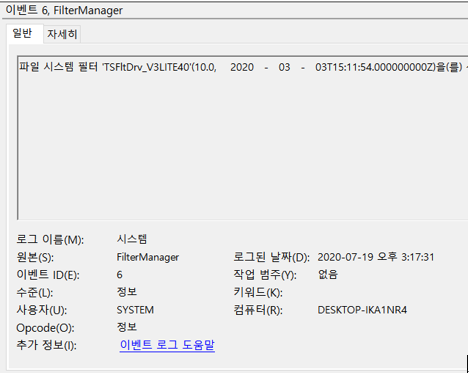
가운데 창의 이벤트를 클릭하면 이벤트에 대한 조금 더 자세한 설명을 확인할 수 있다.
아래 세 가지는 그나마 도움이 되는 지표들
[수준]
이벤트의 심각도를 알려준다
- 정보 : 무언가가 변경되었거나 구성 요소가 시작 혹은 완료됨을 알려준다.
- 경고 : 무언가가 잘못되었을 수 있지만, 아직은 크게 중요하진 않다
- 오류, 치명적 : 사실상 두 키워드는 상세 분석하는 것이 좋다. 이벤트 발생시킨 구성 요소가 충돌 했을 가능성이 있다.
[이벤트 ID]
이벤트 ID 열에 있는 번호 기반으로 구글링 하면 어떤 이벤트인지 상세 설명을 확인할 수 있다.
[사용자]
해당 로그가 시스템 구성 요소에 의해서 발생하였는지 오류 일으킨 프로세스를 실행 중인 사용자 계정인지 알려준다
③ 오른쪽 창
사용자가 로그 용도나 목적에 따라 로그를 필터링해서 확인할 수 있다.
이벤트에 대한 상세 설명은 다음에
'ITღ > OS' 카테고리의 다른 글
| Windows10 팁 :: 인터넷익스플로러(IE) - 깜빡거림, 검정(까만)화면 나올 때 (0) | 2020.07.26 |
|---|---|
| Windows 기초 :: 레지스트리(Registry) 활용 (0) | 2020.07.22 |
| Windows 기초 :: 작업 관리자 활용하기 (0) | 2020.07.18 |
| 컴퓨터가 망가졌다 :: Windows 공부하기 (0) | 2020.07.18 |
| User Mode Debugging Case Study (0) | 2020.04.05 |





